Your ads will be inserted here by
Easy Plugin for AdSense.
Please go to the plugin admin page to
Paste your ad code OR
Suppress this ad slot.
Now that we’ve chosen our domain name and where we are going to host our website we move onto the next step which is choosing a method to build our websites pages.
These days there are a multitude of options and platforms you can choose from to build your websites such as WordPress, Blogger, Weebly and good ole plain HTML website. All these platforms have their place and uses but for our purposes they only one we’ll concentrate on are WordPress sites.
WordPress is a free blogging platform that has been around since 2003 and has been constantly being updated and worked on over the years to the point that it’s practically become synonymous with blogging these days. One of the best things about working with WordPress these days is that it’s evolved far beyond just a simple blogging platform.
Whether you’re starting a blog or an eCommerce site or anything in between WordPress has got your back. If there is something specific you’re looking to add to your website chances are there are already a bunch of free or moderately priced plug-ins created and whatever you’re looking to do with your website you can probably find a free or moderately priced plugin for WordPress that will expand its functionality to suit your purpose.
WordPress is incredibly to install depending on who you host with. Most of the major website hosts have a one click install feature that will allow you to install WordPress in a matter of minutes. I’ll walk you through the install process for Hostgator where this site is hosted.
After following the directions from our article about registering your domain name with Namecheap and setup website hosting with Hostgator and your nameservers are resolving correctly you are ready to move onto the exciting step of installing your website.
Installation:
Login to your Hostgator cPanel and scroll down to the Quick Install button:
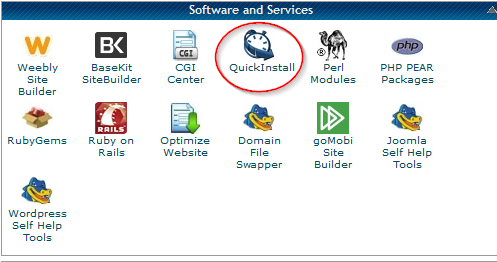
This will take you to QuickInstall by Mojo Marketplace make sure you’re in the One Click Installs section and look down the left hand menu under Popular Installs for the WordPress link. Click on that to get to the next area:
Your ads will be inserted here by
Easy Plugin for AdSense.
Please go to the plugin admin page to
Paste your ad code OR
Suppress this ad slot.
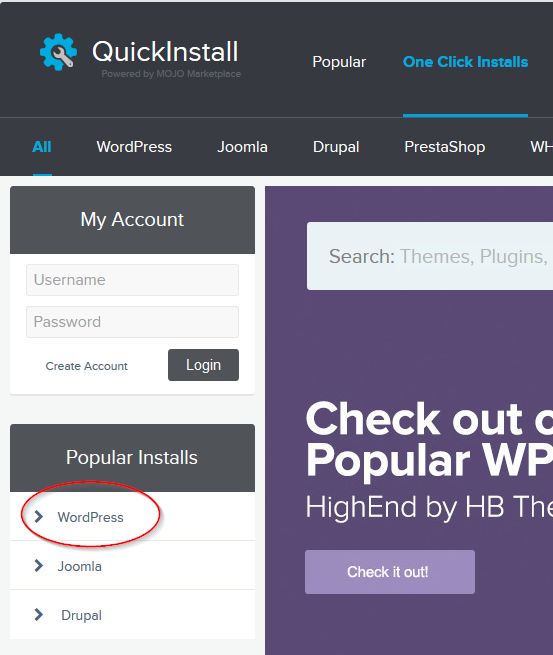
On this next screen you will be asked to fill in a few quick details such as choosing which domain you would like WordPress installed on and to pick a username for your Admin login, don’t make it something easy to guess and use special symbols and numbers where possible. We will cover WordPress Security Tips later but for now just pick a hard to crack Admin name for your WordPress install. You will be given a password to login in with when the install has completed.
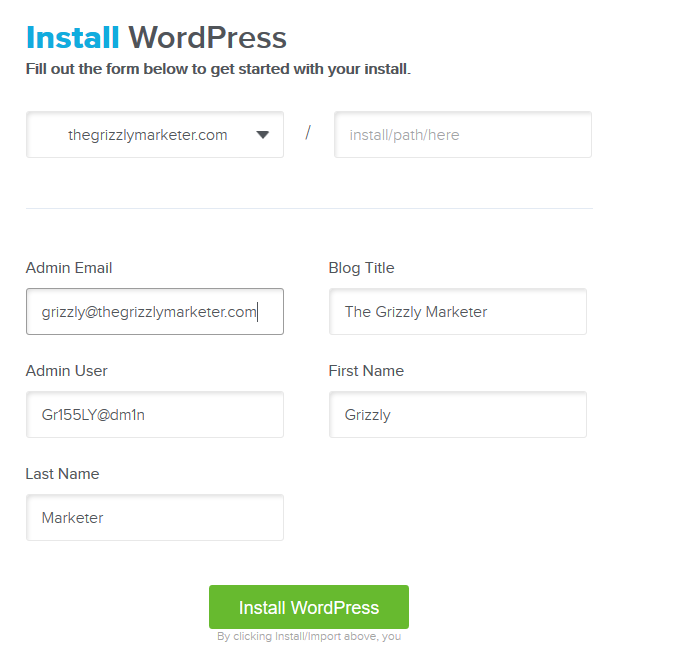
Fill in your details as above and leave the install path blank to install WordPress in the root directory.
Now sit back and wait for QuickInstall to do its thing which should only take a few minutes to complete.
After the install is complete you will receive a confirmation on screen and an email with your login details.
Once you have received your WordPress Login information you can now login to your WordPress Admin “http://www.sitename.com/wp-admin” area start making it your own by installing a new WordPress theme to personalize your website.
Previous -> Choosing a Domain Name Provider and Web Hosting Company
Next -> How-to Install a WordPress Theme